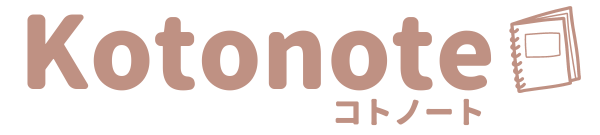ブログで稼ぎたいけど、簡単に始められるって本当?
はじめまして。ブログで毎月1万円以上の収入を得ている ことの です。
WordPress(ワードプレス)で稼げるブログ。その一番のハードルって、WordPress(ワードプレス)ブログの開設ではないでしょうか。



なんだか難しそう…
心配しなくて大丈夫◎
この記事では、初心者でも10分で、迷うことなく、簡単にWordPressでブログを始る方法をお伝えします。
今すぐ始める人は「WordPressブログの始め方」の目次をクリックしてくださいね。
- 人間関係のストレスなく収入をUPさせたい人
- WordPressでブログを始めたい人
- 簡単に始める方法が知りたい人
初心者の私も、この方法で簡単に始められました♪
\ 今だけキャンペーン中/
私は2021年にブログを開設しました。
人間関係の無いノンストレスな環境で、月1万円以上の収入を得ています。
月の実働4時間で3万円以上稼いだ月もありました!時給に換算すると約8000円です◎
ブログにかかる費用は月々1,000円。コンビニでお弁当を買うのを2回我慢するだけで、稼げるブログを始められるんです。
あなたも職場のストレスから解放される準備を始めませんか?
正しく運営すれば、誰でも月1万円は達成できます。
この記事ではエックスサーバーを使った、WordPress(ワードプレス)ブログの始め方を紹介します。
- WordPressでブログを始める方法
- エックスサーバーを利用したブログの始め方
今回紹介する始め方は、パソコンやスマホを使って10分で設定が完了するため、初心者でも気軽に始められます。
只今最大半額キャンペーン中
これからブログを始めようと思っているあなたへお知らせです。
初期費用無料、月額990円から、高速・多機能・高安定レンタルサーバー『エックスサーバー』\ 10分でブログを開設 /
10分でサクッと始めるために、次の3つを用意しておきましょう♪
- スマホ(電話番号・SMS認証用)
- メールアドレス(GmailでOK)
- クレジットカード(お支払いのために使います)
以下、エックスサーバーをおすすめする理由について説明しています。
すでにエックスサーバーに決めている人は、こちらから設定の手順を確認してくださいね。
WordPressブログの始め方【準備3つ+3ステップ+初期設定】
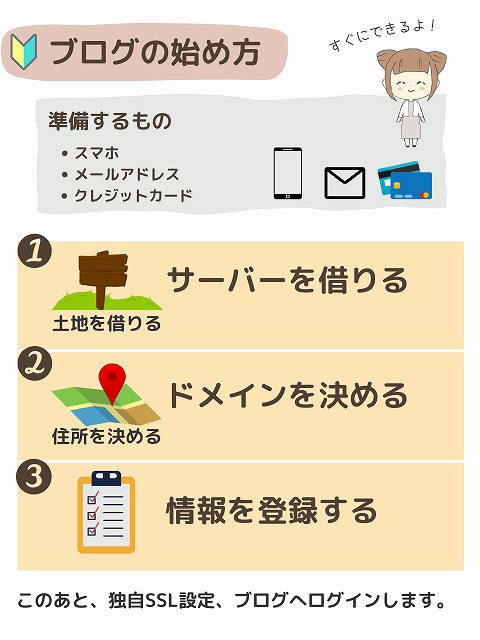
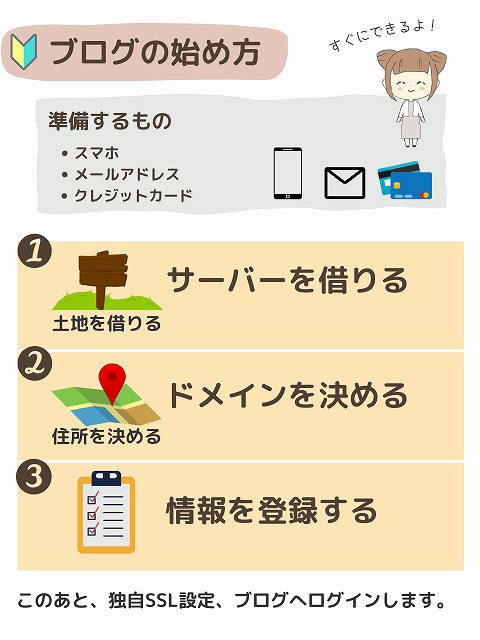
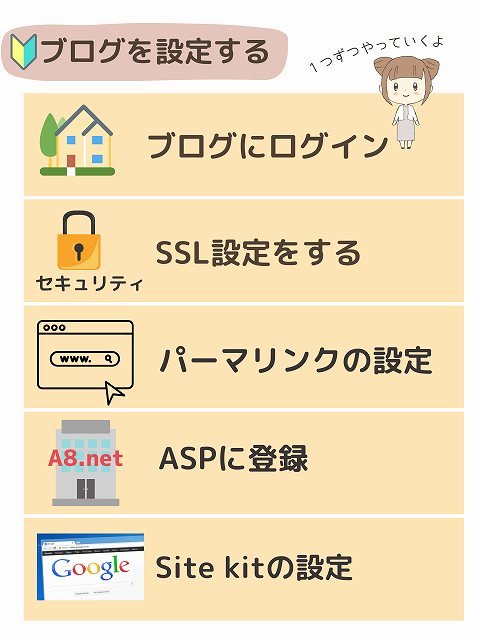
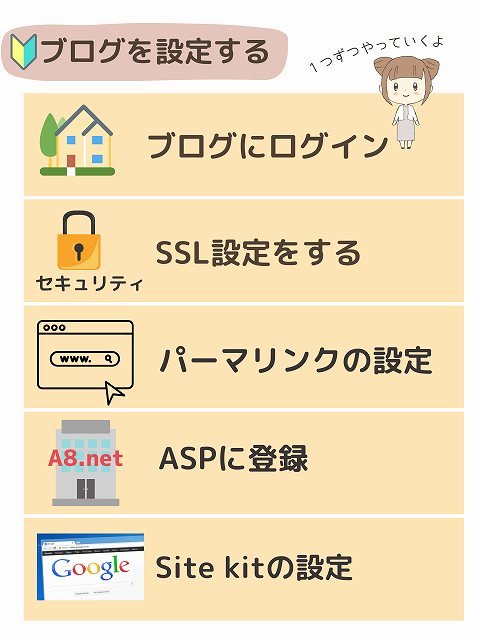
WordPressのブログを開設するには3ステップ! WordPressクイックスタートを使うので、ここまで10分でできちゃいます♪
その後、ブログの記事を書く前の初期設定を5つ行います。
WordPressクイックスタートを使って設定
WordPressクイックスタートは、試用期間に対応していません。申し込み時点でクレジットカードのお支払いが必要です。
クイックスタートを使って私もブログを開設しました!
最初から支払った方が「自分はブログを頑張るぞ!」とやる気になれました◎
なによりエックスサーバーのクイックスタートなら初心者でも10分程度で作業が完了します!
初心者におすすめなのはエックスサーバー
エックスサーバーが初心者にぴったりなのは以下の3つです。
- 2003年からあるサービスなので、多くの人に選ばれている
- クリックするだけで誰でも簡単にWordPress(ワードプレス)を始められる
- サーバー契約でドメイン1個永久無料!
多くの人に選ばれているから、困ったこともすぐ解決


エックスサーバーは、2003年のサービス開始以来、多くの人に選ばれています。
使っている人が多いので、分からないことがあればネットで検索すると記事が出てきますよ!
さらに、24時間365日、メールでサポート対応。
初めてブログに取り組む人が、困った時に頼れるのはエックスサーバーです。
クリックするだけで誰でも簡単にWordPress(ワードプレス)を始められる
エックスサーバーには「WordPress簡単インストール」という機能があります。クリックするだけで、簡単にWordPressが始められます!
私もWordPress簡単インストールで始めました!
専門的な知識は必要なし! クリック一つで始められるのがありがたいですよね。
サーバー契約でドメイン1個永久無料
エックスサーバーを選ぶと…ドメイン1個が無料でついてくるんです!
サーバーだけの料金で、すぐにブログが運営できちゃいます。
ブログ運営が初めてのうちは、ドメイン1つに注力するのがおすすめ。あれもこれもとドメインを沢山取得すると、分散してしまうので稼ぎにくいです。
最初は1つのドメインでOK! さらにブログを作りたくなったら、1円~ でドメインを取得できるよ♪
それではサクッとWordPressブログを開設してしまいましょう♪
【ステップ1】サーバーを借りる
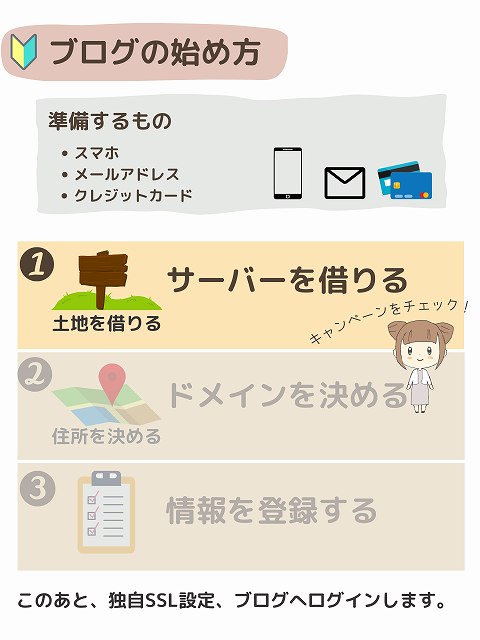
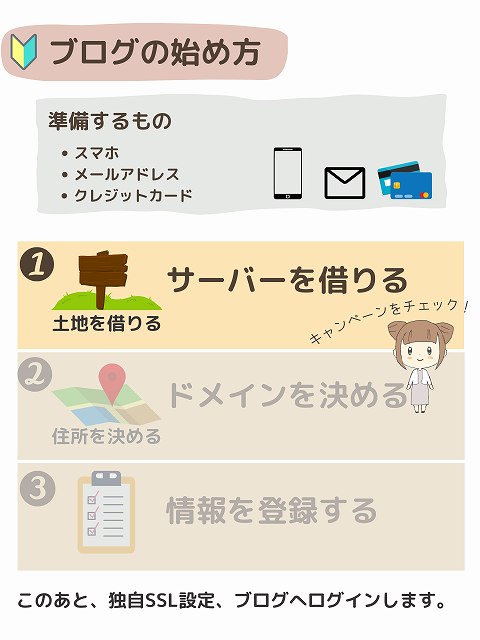
エックスサーバーお申し込みフォームにアクセスします。
新規お申し込み を選択
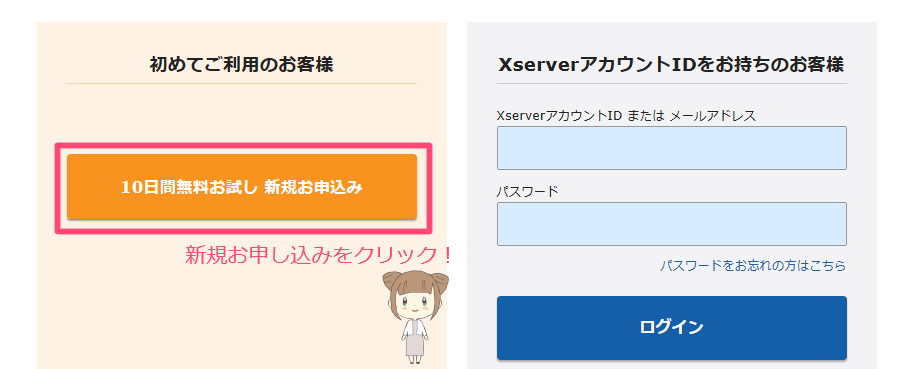
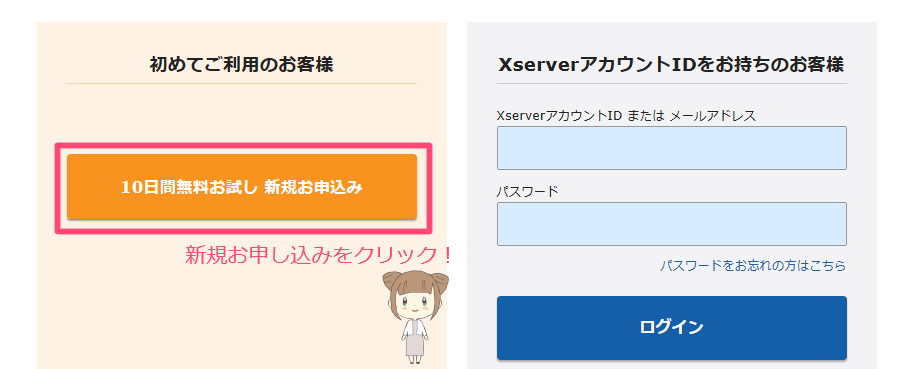
申し込みページに進むと、このような画面が出てきます。
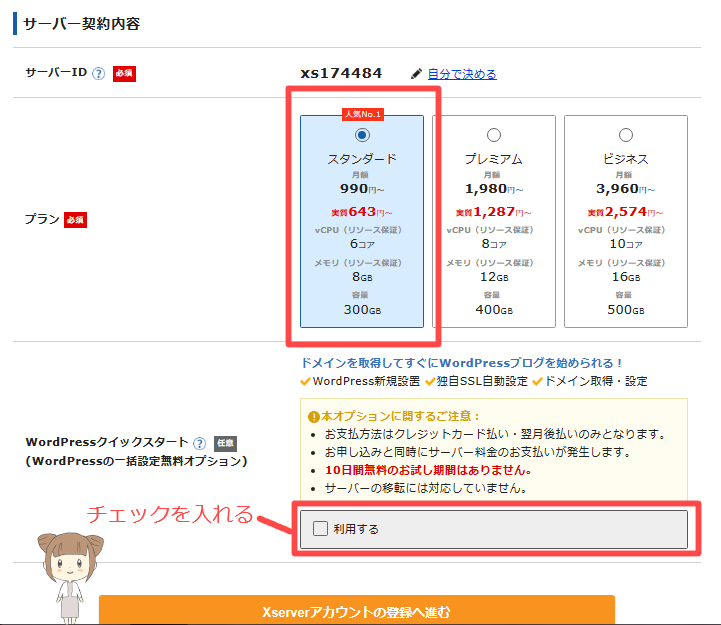
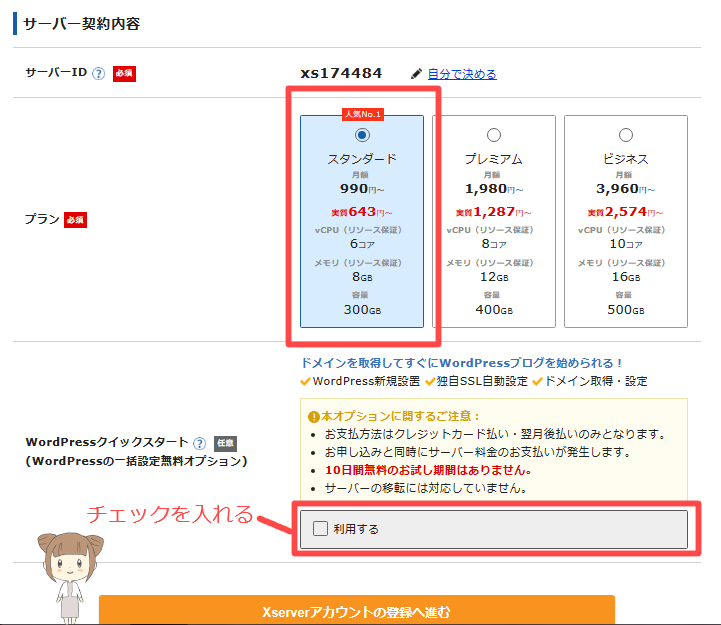
サーバーIDは変更しなくて大丈夫です。
サーバーのプランは、初心者なら「スタンダード」で十分。
私も、月に10万アクセスがあっても「スタンダード」プランで問題なく運営できてます!
プランを選択したら、WordPressクイックスタートを利用するにチェックを入れます。
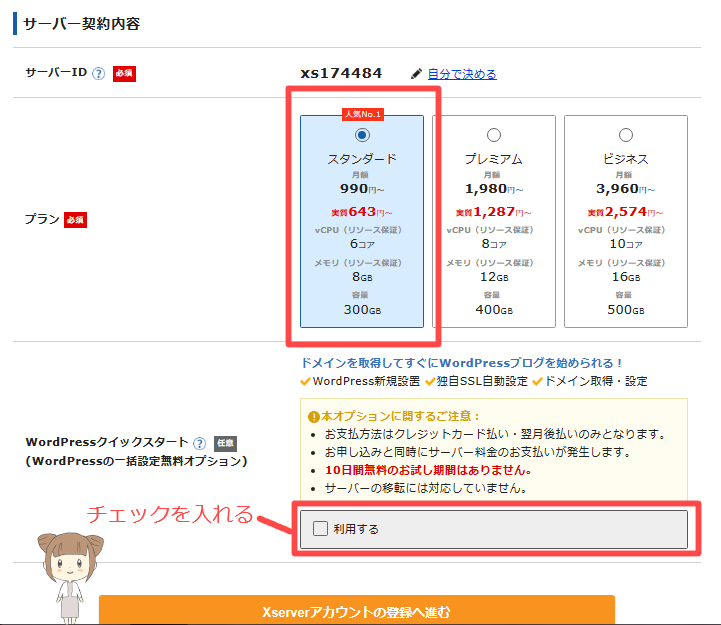
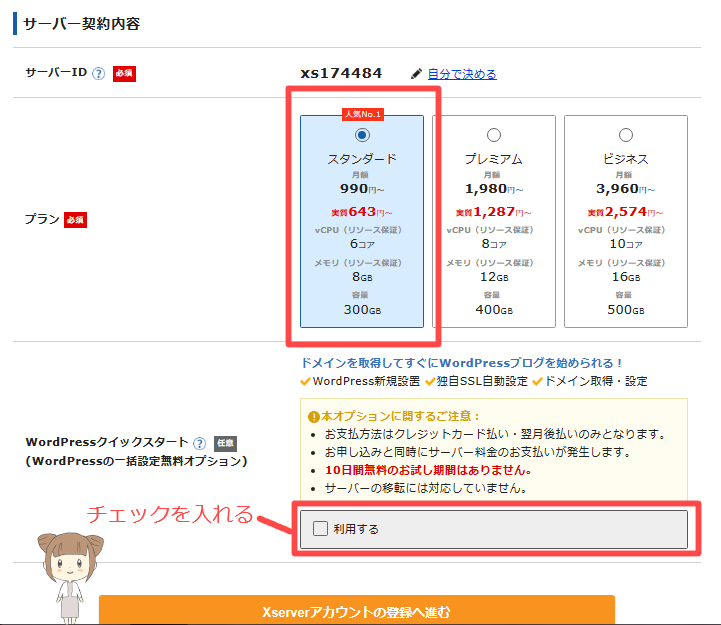
チェックを入れるとこのように表示されます↓
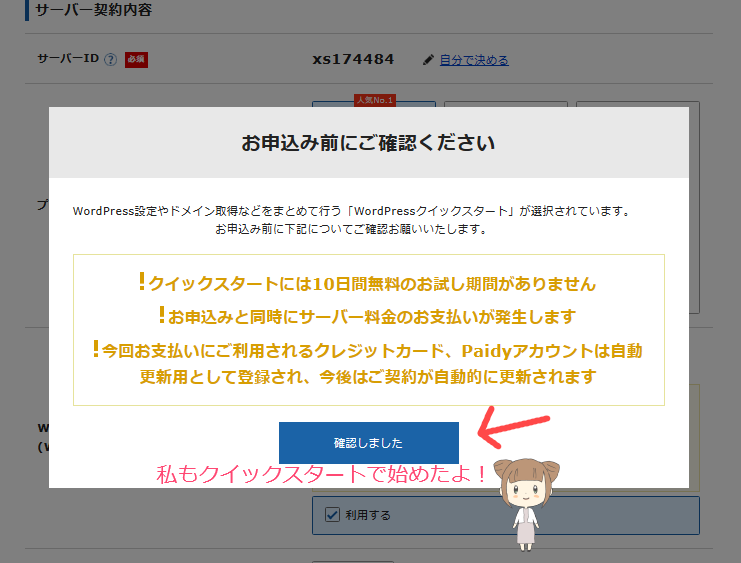
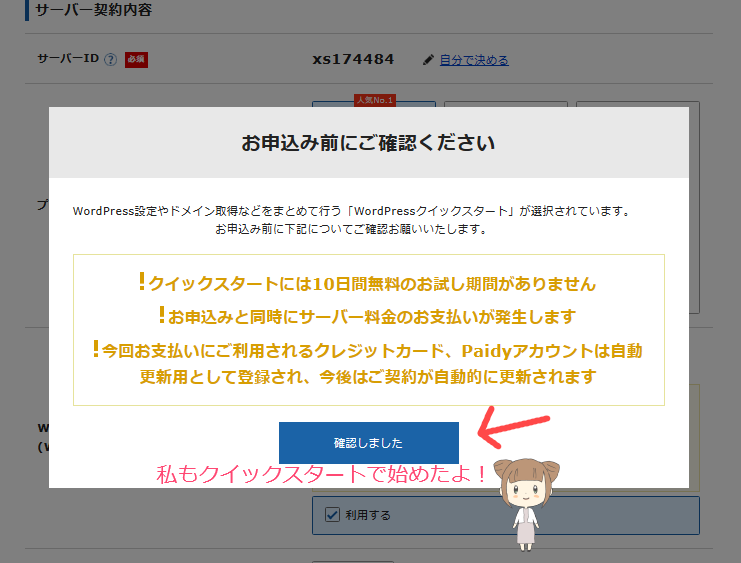
ここでは「確認しました」をクリックしました。
私は10日間無料がいいかも…?と思ったのですが、[10日間無料]の方を選ぶとWordPressクイックスタートが使えません><
最初からお金を払う事で、ブログに対して本気で打ち込めました♪
次に契約期間を選びます。初期では12ヶ月が選択されています。
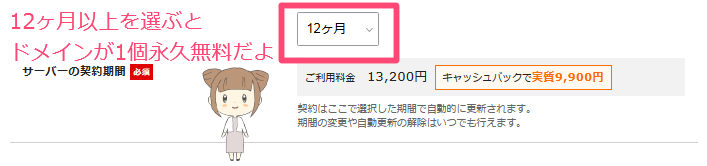
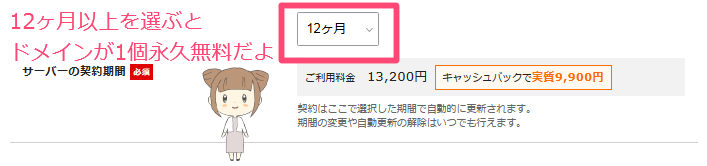
3ヶ月~36ヶ月まで選択可能です。長期の契約になるほど月々の料金がお得になります。
私は12ヶ月契約です♪
ドメイン1個永久無料の条件の1つが、12ヶ月以上の契約です。ここでは12ヶ月以上を選びましょう。
この次にドメインを決めていきます。
【ステップ2】ドメインを決める
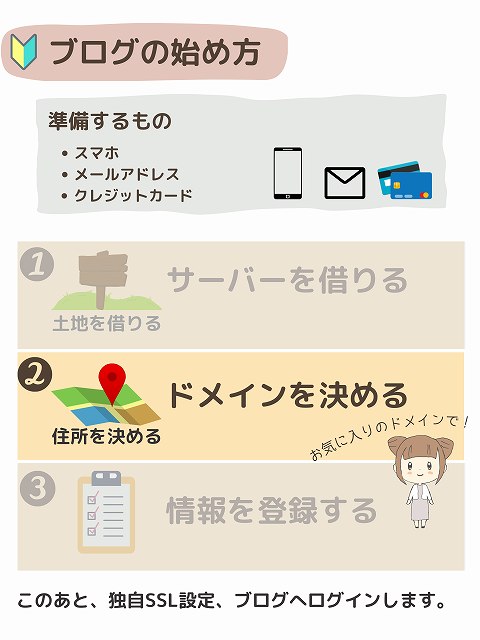
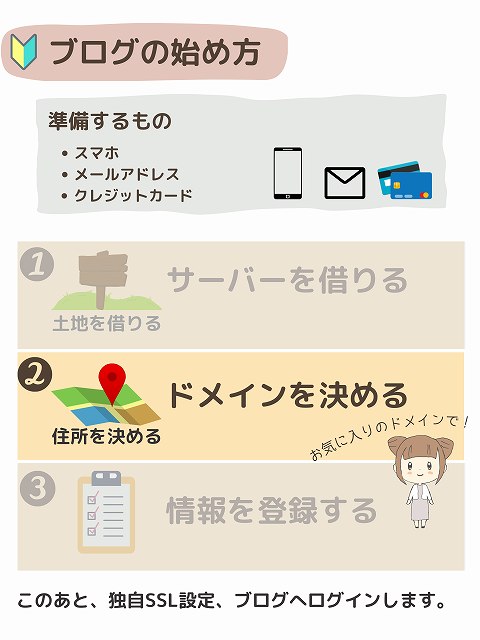
ドメインの取得は、好きな文字をドメイン欄に入力するだけでOK!
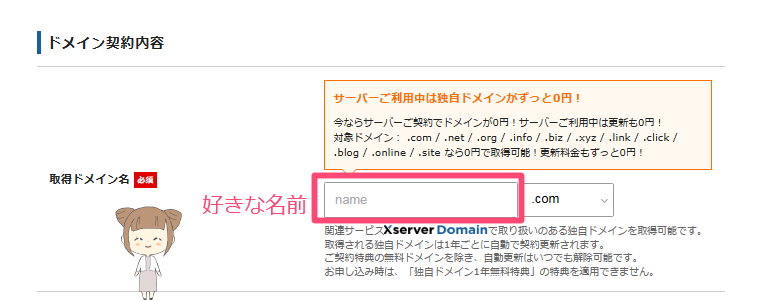
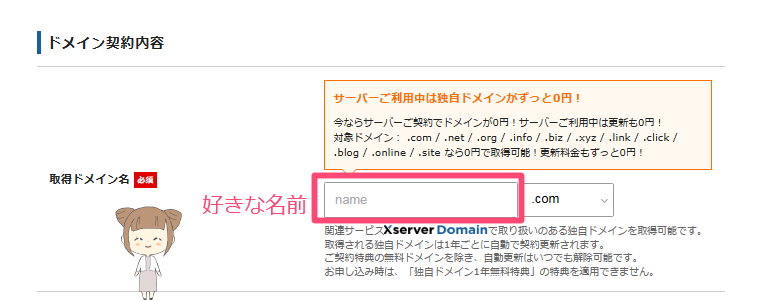
サーバーの契約期間「12ヶ月以上」、「自動更新設定を有効」にすることで独自ドメインを永久無料で使えます!
通常なら、ドメインは取得時と年1回の更新時にお金がかかります。それが永久無料になるお得な特典です♪
ドメイン名はどうやって決める?
ドメインはあなただけのURLになります。ぜひ、気に入ったドメインを取得してくださいね。あとで変更することもできますが、有料の申し込みや移行作業が発生します。
自分の名前に関連したり、自分が親しみやすい文字列がおすすめです♪
- .comドメイン:世界で一番使われているドメイン名の種類です。私も「.com」を取得しました。
- .blogドメイン:比較的新しいドメイン名の種類。利用者が少ないので、自分が気に入ったドメイン名を取得できますよ。
迷ったら「.com」か「.blog」を選んでおけばOKです♪
【ステップ3】情報を入力する
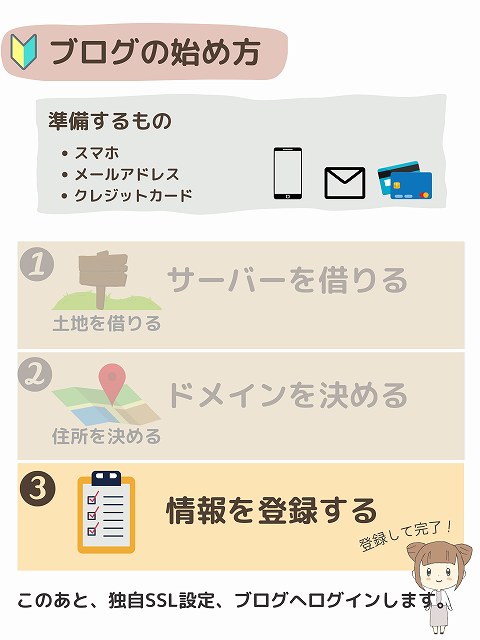
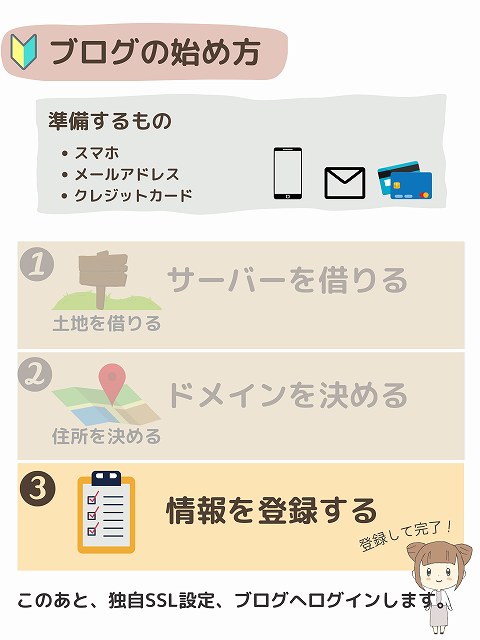
クレジットカード、スマホ、メモを使っていきます!
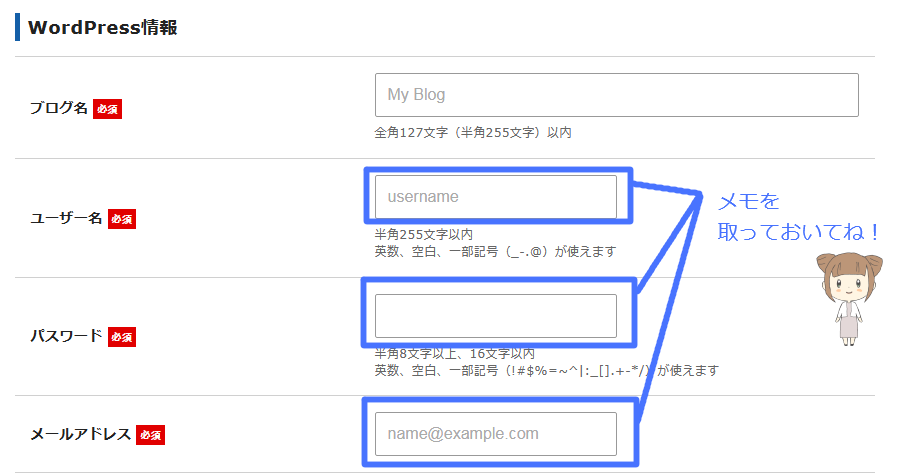
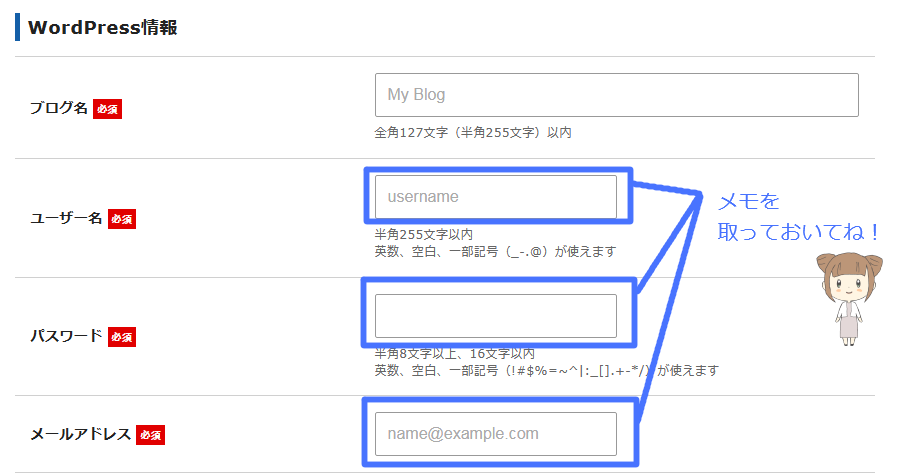
WordPressに登録する名前や情報を入力します。
ブログ名はここでは仮でも大丈夫です○
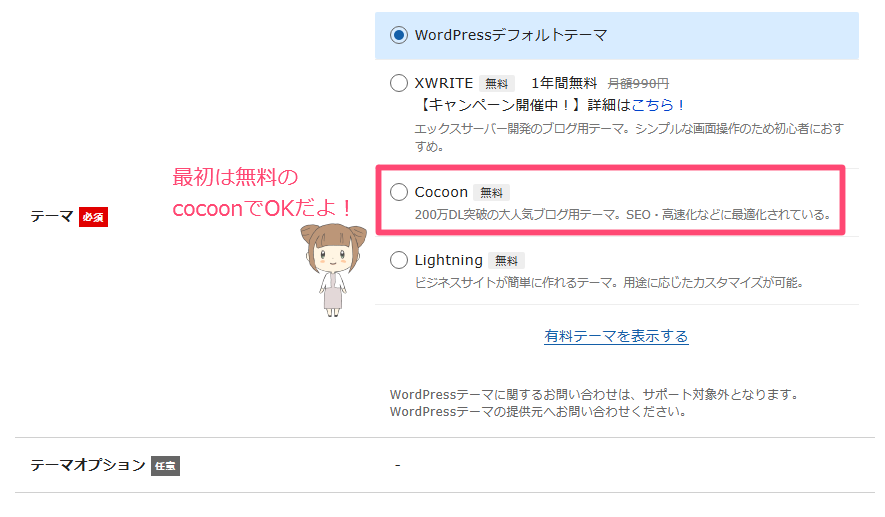
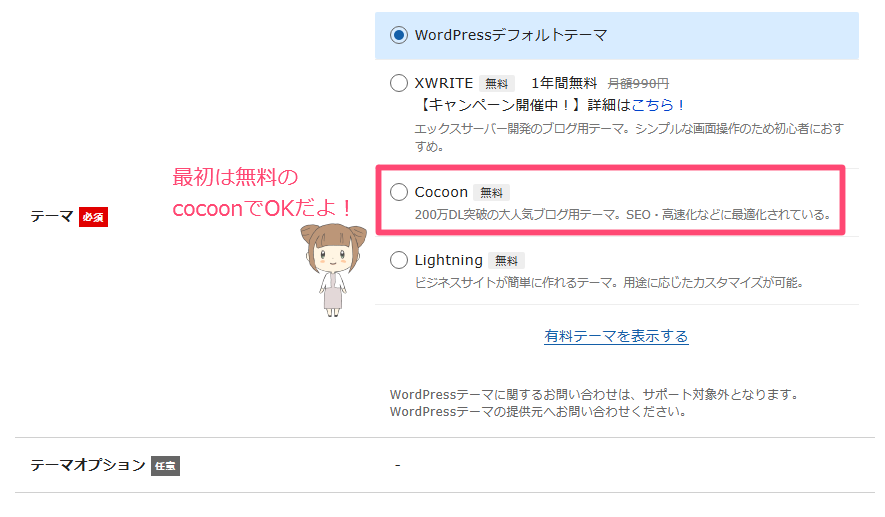
テーマを選択します。最初は無料のCocoonでOKです。
Cocoonを選ぶとテーマオプションが表示されます。「子テーマ」をインストールするにチェックをいれてください。
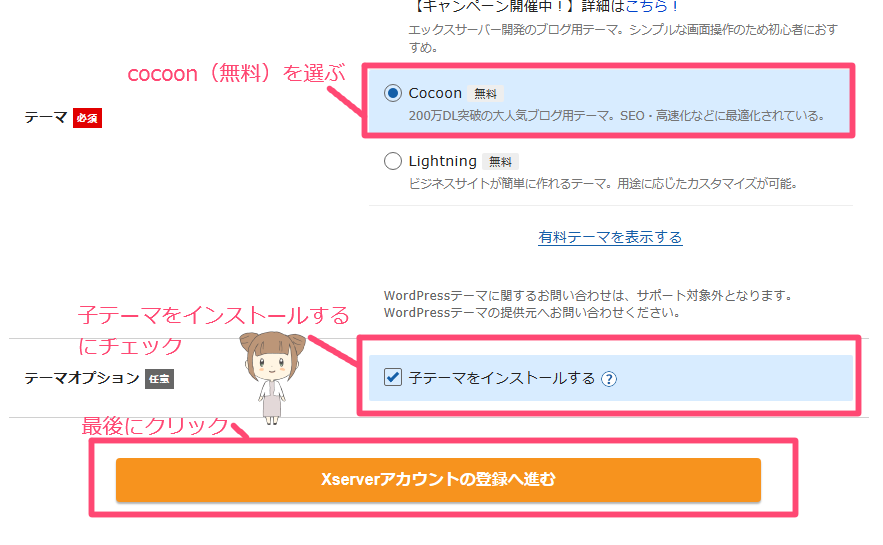
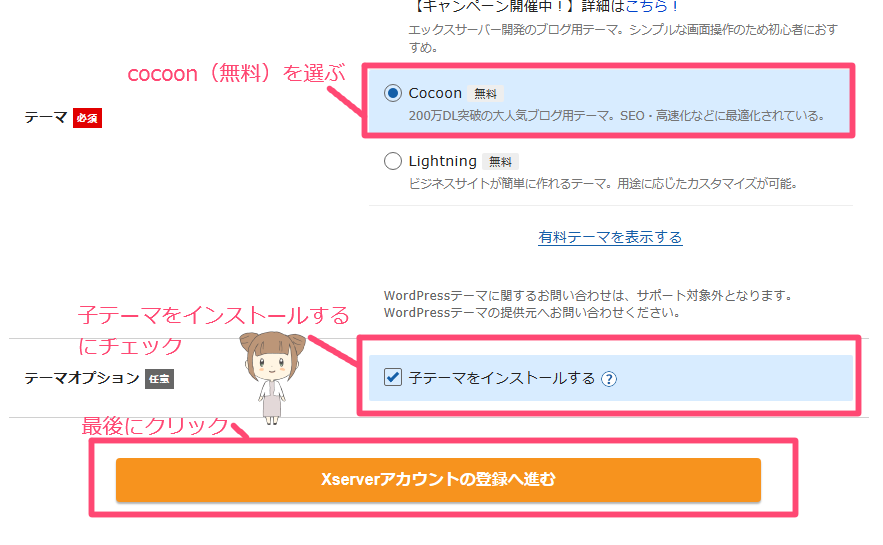
Xserverアカウントの登録に進むをクリック
Cocoonって何?
Cocoonは無料テーマで、ユーザーも多いです。
ユーザーによるカスタマイズ方法もたくさん紹介されていますよ。
私が使っているのはSWELLという有料テーマです。有料テーマなので1万円以上のお値段になりますが、初心者にも直観的に使いやすく、キレイなブログが作れます!
最初はCocoonで記事を書いていき、ブログに慣れてきてからSWELLを導入しました!
登録情報の入力をします。
名前はニックネームではなく、必ず本人の名前を入力してくださいね。
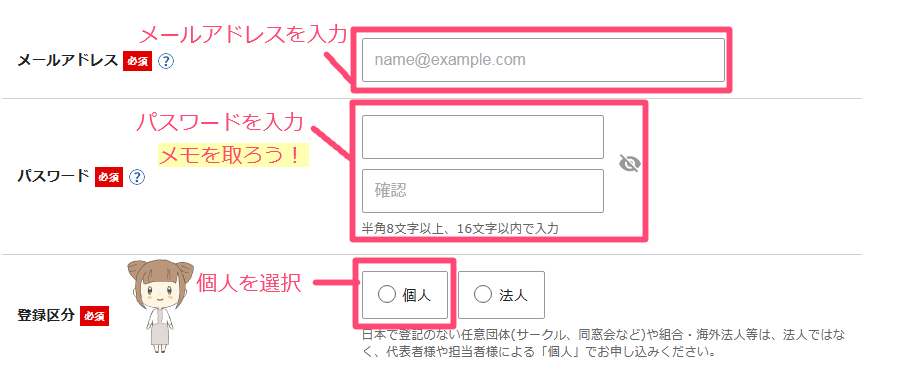
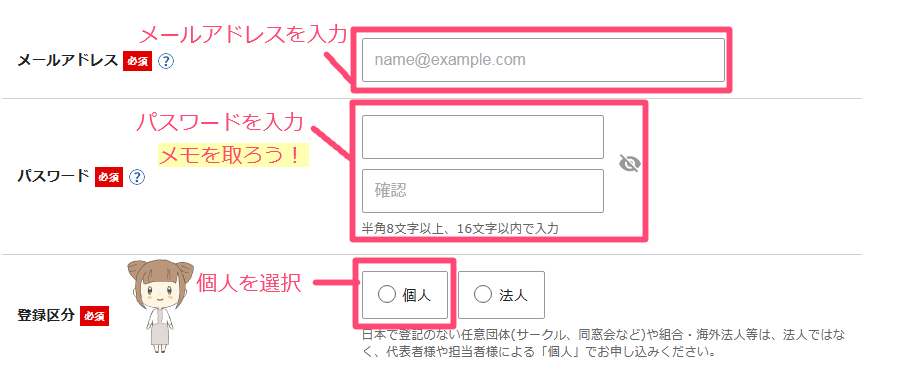
個人を選択します。
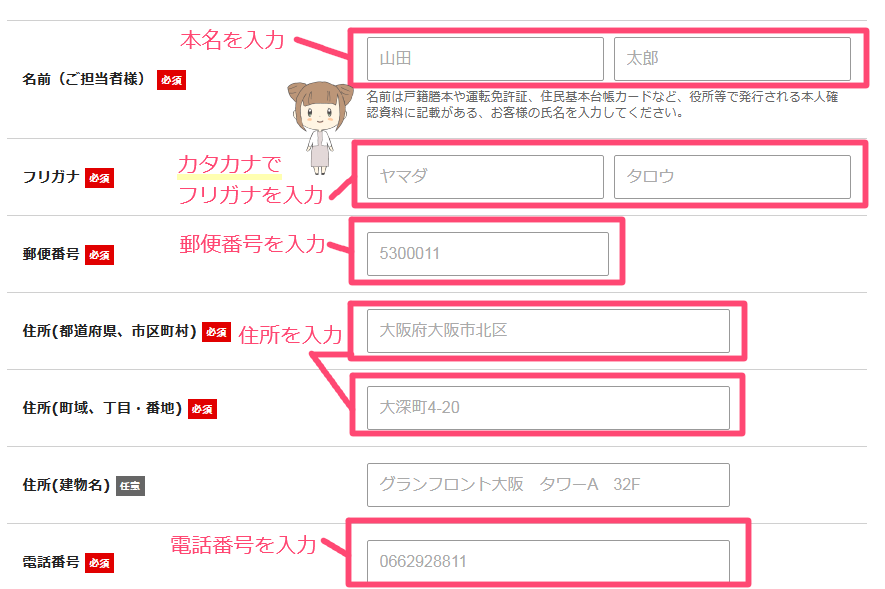
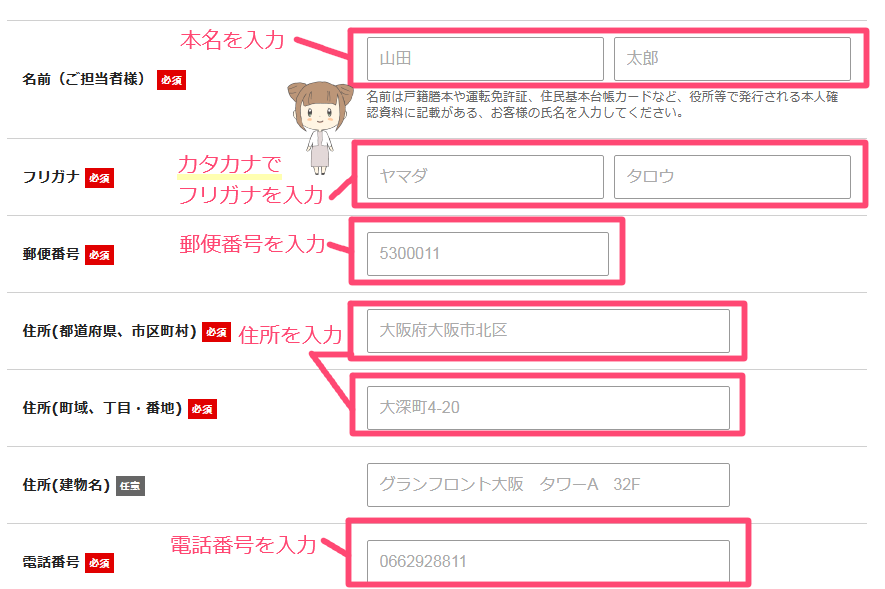
ここまで間違いがないように気を付けてください!
電話番号は、このあと確認のために使います。
支払い情報の入力をします。クレジットカードを使います。
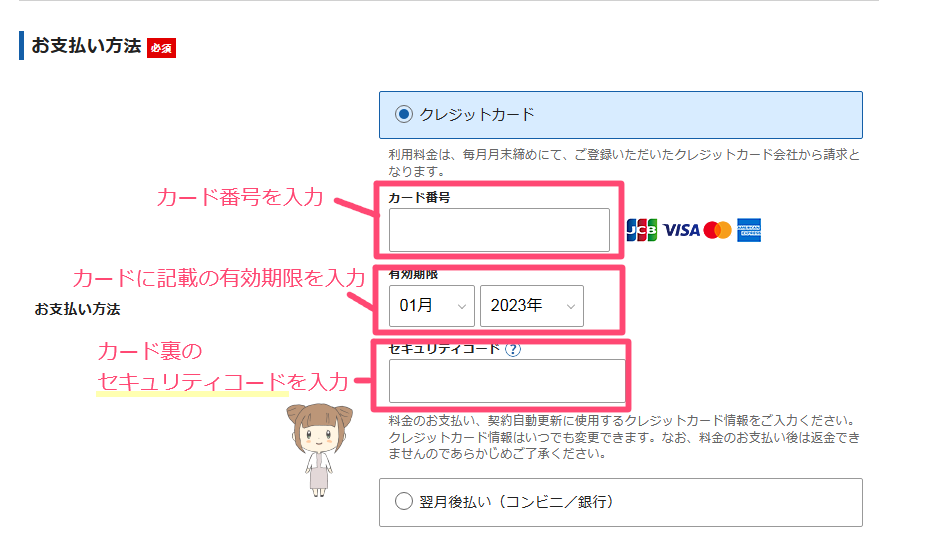
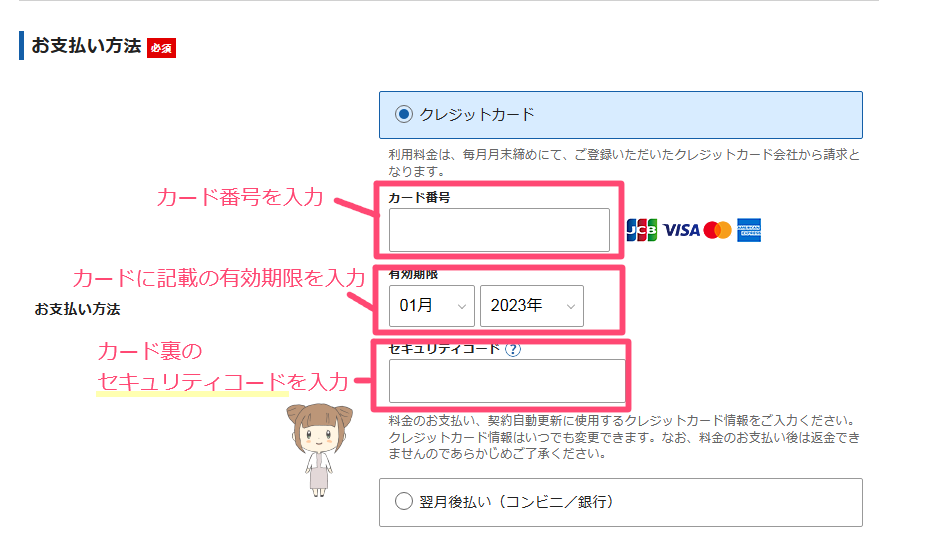
クレジットカードをおすすめする理由は「自動更新されるから」です。
自動更新をしないと、ドメイン永久無料特典が貰えないですし、レンタルサーバーが使えなくなって、ブログが消えてしまうリスクがあります><
コンビニ/銀行支払いでも自動更新設定はできますが、他のサービスに登録するという手順が増えるので、おすすめできません…
ここまで入力したら、「利用規約と個人情報の取り扱いについて」を読んで、チェックを入れます。
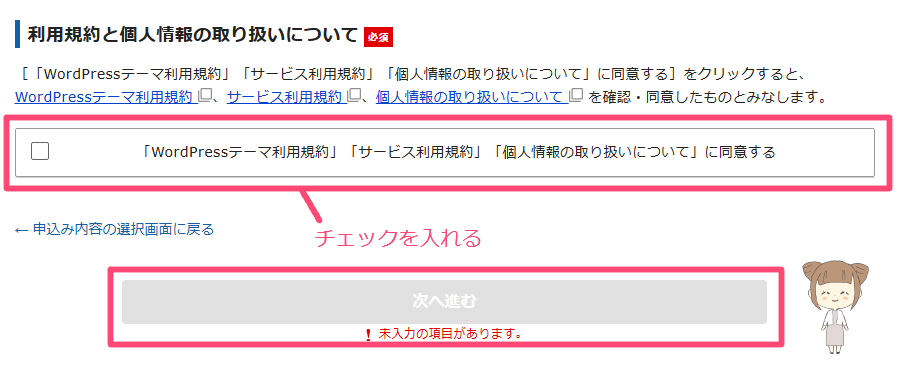
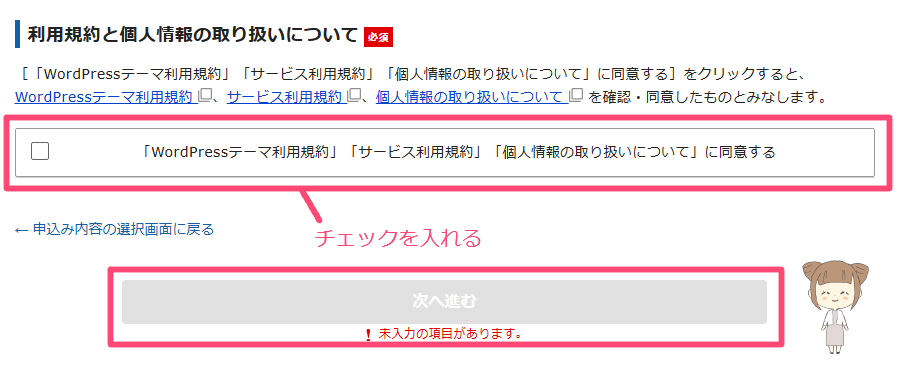
全て入力して次へ進むをクリックします
登録したメールアドレス宛てに認証用の確認コードが送信されます。
メールアドレスに送られた6桁の認証コードを入力して、次へ進むをクリックします。
登録情報に間違いが無いか確認して、SMS・電話認証へ進む をクリックします。
ここから先の操作を完了すると料金の支払いが発生します。お申し込み内容を必ず確認してくださいね。
電話番号を入力して取得方法を選択後、認証コードを取得するをクリックします。
スマホの電話番号を登録した人は「テキストメッセージで取得(SMS)」がおすすめです。
家電の人は「自動音声通話で取得」を選びましょう。
認証コードを入力し、認証して申し込みを完了するをクリックします。
「お申込みが完了しました」という画面に切り替われば完了です。
「閉じる」ボタンを押すとサーバー管理画面が表示されます。
現時点で設定することは無いので、一旦このままにしておきましょう。
申し込み完了です! お疲れさまでした!
お申し込み完了時後、メールが2通届きます。
【xserver】■重要■サーバーアカウント設定完了のお知らせ、という件名のメールが登録メールアドレスに届きます。
メールにはWordPressのログインURLなどが記載されています。
このメールの受信後、約1時間~2時間ほどでブログにアクセスできますよ!
コーヒーなどを飲んでゆっくり待ちましょう♪
このあと、ブログの設定をしていきます。
今日、時間が取れない人はこのページをブックマークしておいて、後日まとめて設定しても大丈夫ですよ。
WordPressの初期設定5つ
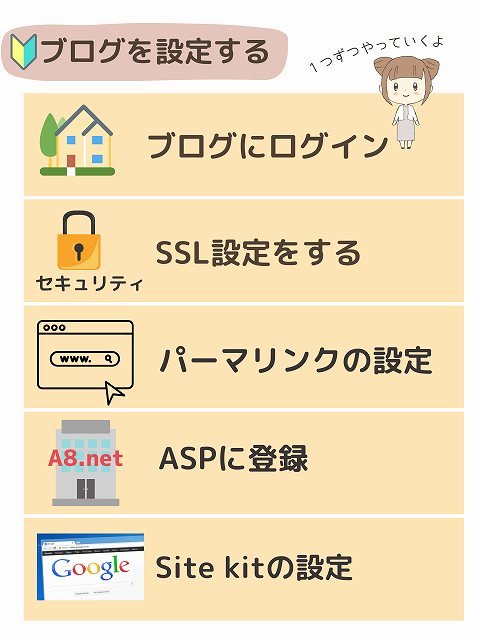
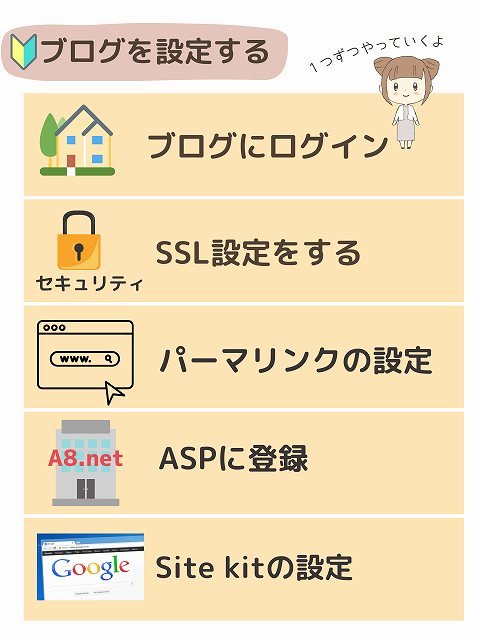
ここで紹介する設定は、どれも重要な設定です。
1個ずつ、確実に進めていきましょう!
画像を使って説明しているので、見ながら設定してくださいね。
メールが届いて2時間ほど経ったら、ブログにログインして設定を始めていきます。
開設してすぐにアクセスをすると、ブログのデータが反映がされていません。「この接続ではプライバシーが保護されません」または「無効なURL」と表示されます。
心配しなくて大丈夫! データを反映中なので、2時間ほどしたら接続できるよ。
ブログにログインする
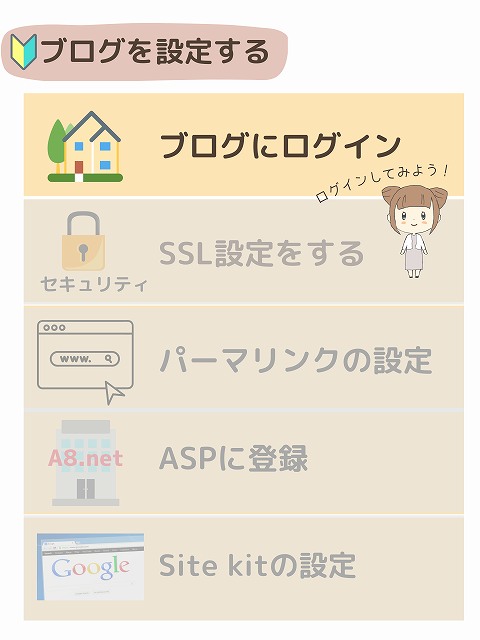
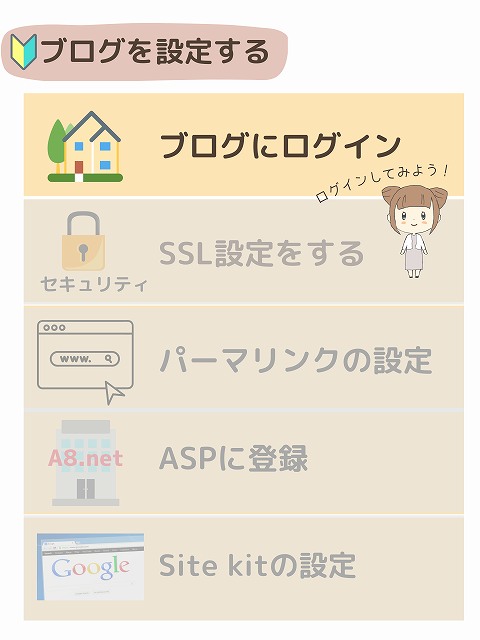
それでは、届いたメール「【xserver】■重要■サーバーアカウント設定完了のお知らせ」の中にある、
◆クイックスタート機能で設置されたWordPressのログイン情報
サイトURL :https://あなたのドメイン
管理画面URL:https//あなたのドメイン/wp-admin/
ブログ名 :
の管理画面URLをクリックしてログインします。
先程メモしておいたユーザー名、パスワードを入力。
ログインすると、下の図のような管理画面が表示されます。
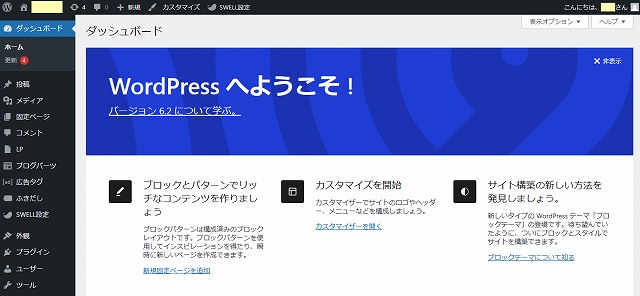
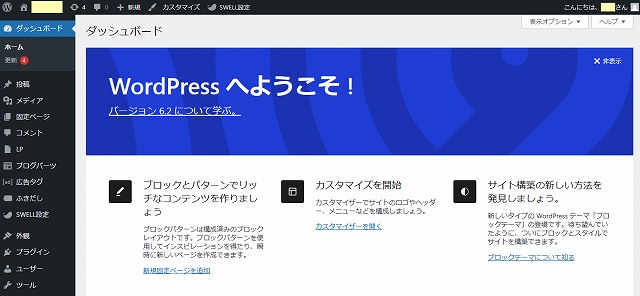
表示されずに「この接続ではプライバシーが保護されません」や「無効なURLです」などのエラーになる場合は、まだ反映されていません。 時間をおいてからアクセスしてくださいね。
ログインできていれば成功です!
このまま設定を進めていきましょう~!
SSL設定をする
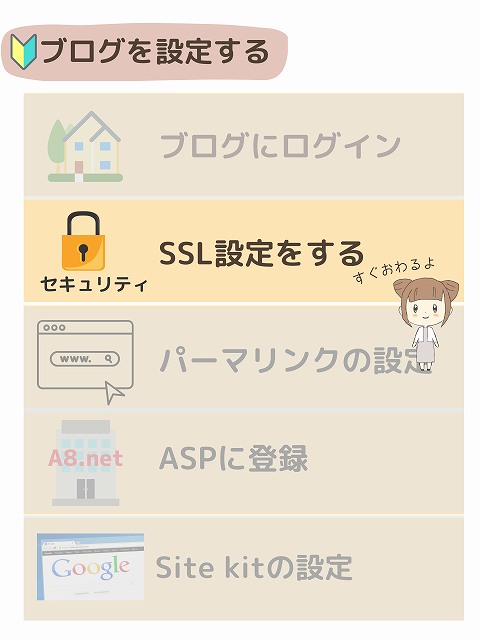
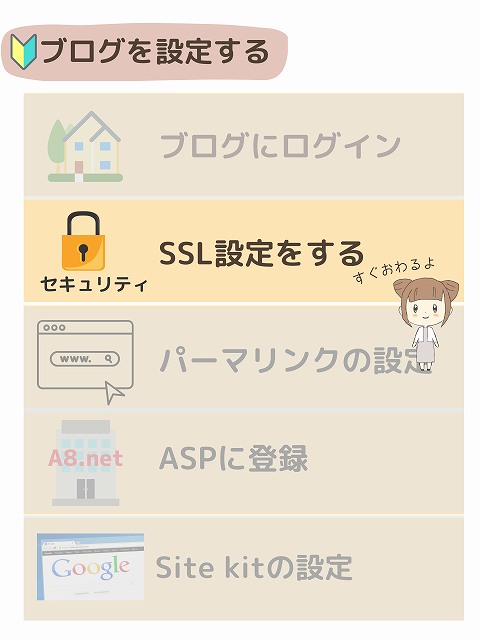
SSLとは、ブログと読者の通信を暗号化する仕組みです。個人情報を抜き取られず、安心・安全にウェブサイトを閲覧できます。「https」で始まるサイトは、SSLが設定されてます!
セキュリティで守ってくれるイメージだよ。最近はSSL化が標準なので、この設定をしておきましょう♪ Googleからの評価も上がるよ
SSLに必要な設定は次の2つがあります。
①サーバーにSSL設定を追加する
②WordPress上のSSL設定を変更する
①については、エックスサーバーのWordPressクイックスタートを利用すると、自動でSSL設定がされています。
今回クイックスタートを利用して始めていますので、②の作業だけで終わります!
WordPress管理画面の左側にある「設定」を選んで「一般」をクリックします。
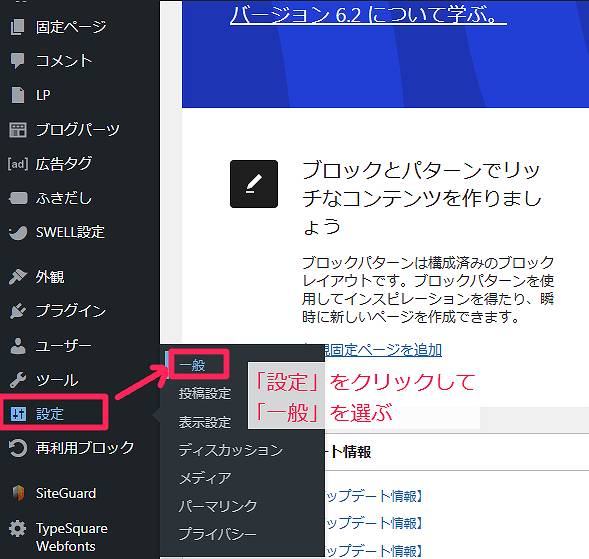
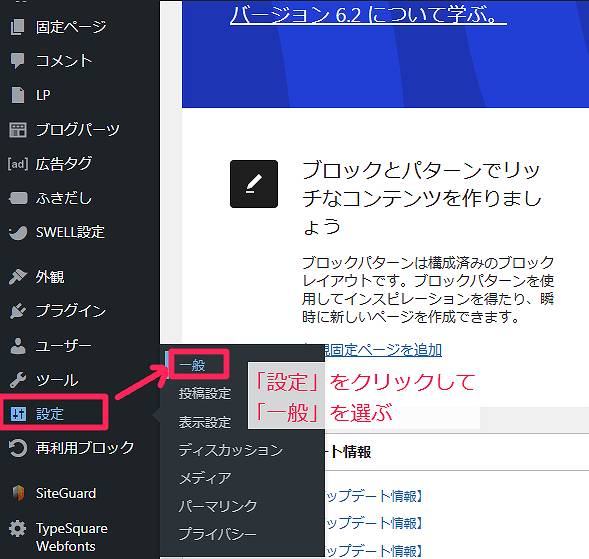
WordPressアドレス、サイトアドレスとも「https://~」で始まっていたらOKです。
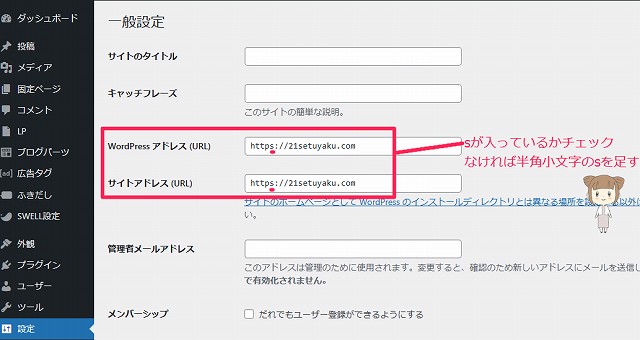
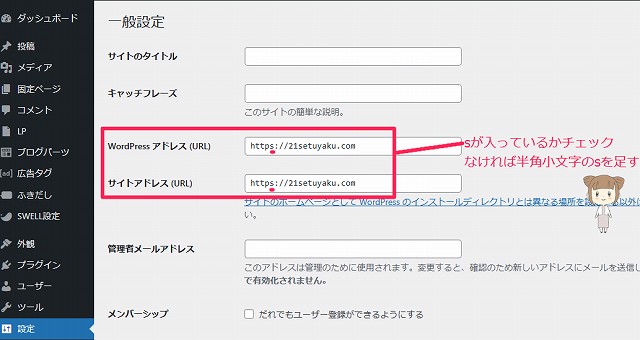
「http://~」だったら、pのあとに半角小文字の s を足して「https://~」に変更します。
最後に、下までスクロールして変更を保存してください。
「https://あなたのドメイン」のサイトアドレスでアクセスできればSSL化は完了です! 鍵マークもついていると思います。
変更すると、WordPressの管理画面のURLも変わります。「https://あなたのドメイン/wp-admin」で始まるURLからログインしてくださいね。
無事にSSL化できました!
パーマリンクの設定
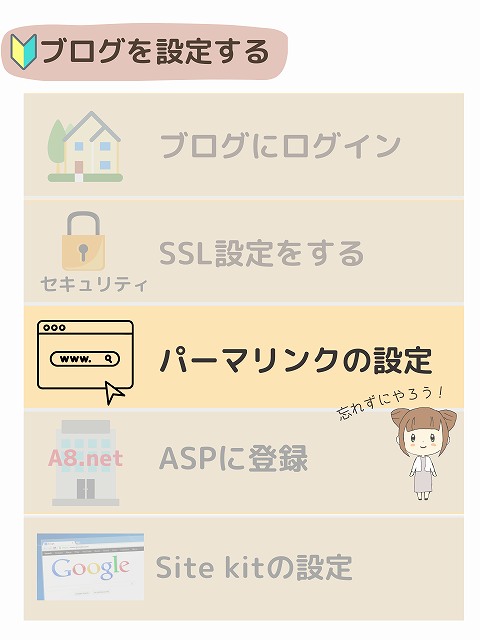
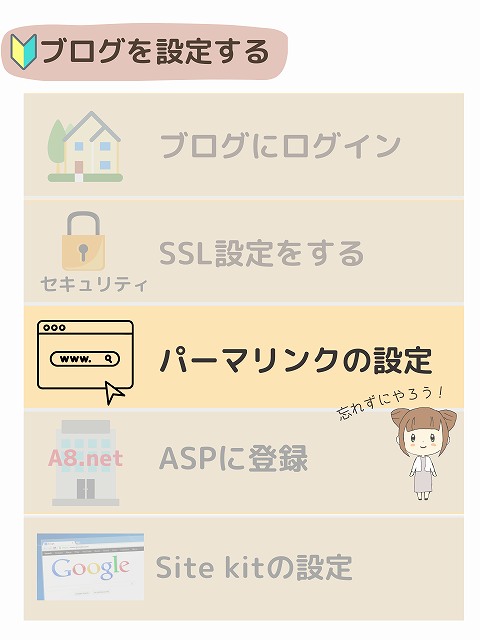
パーマリンクとは、記事ごとのURLです。パーマリンクの設定を必ず変更しておきましょう!
ブログ運営中にこのパーマリンクを変更すると、記事が存在しないことになり、Googleからの評価がリセットされます。
私は50記事以上書いてから、パーマリンクの変更を忘れていることに気づきました。アクセスの少ない深夜2時~5時に大変な作業をしました…
私のような思いをしないためにも、ぜひ1記事目を書く前に変更してください。
Googleの評価にも強く、あなたのブログの読者にも分かりやすいのは「投稿名」です。
https://あなたのドメイン/sample-post/
パーマリンクの変更方法はこちらです。
WordPressの管理画面のメニューから、「設定」を選び、「パーマリンク」をクリックします。
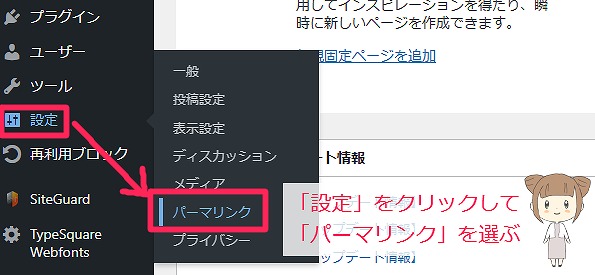
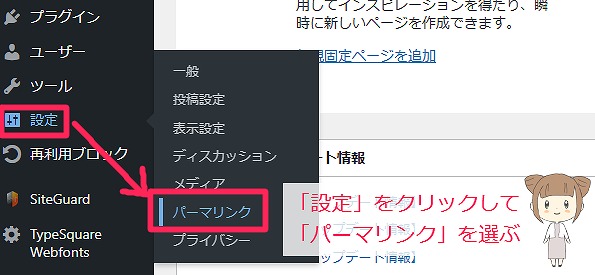
「投稿名」にチェックをいれます。
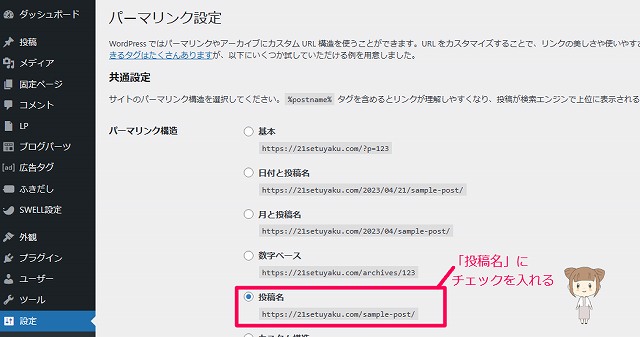
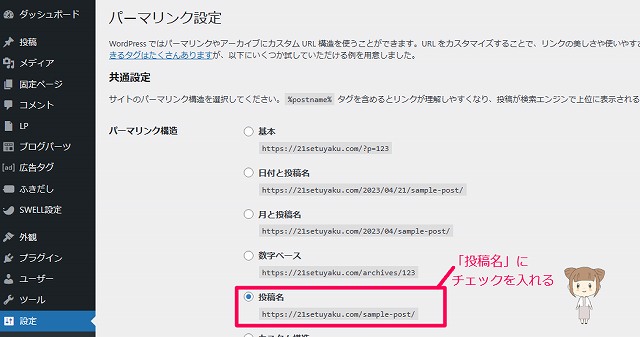
最後にスクロールして一番下にある変更を保存をクリックして完了です。
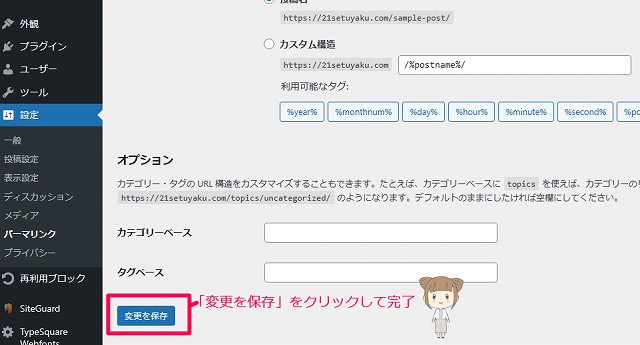
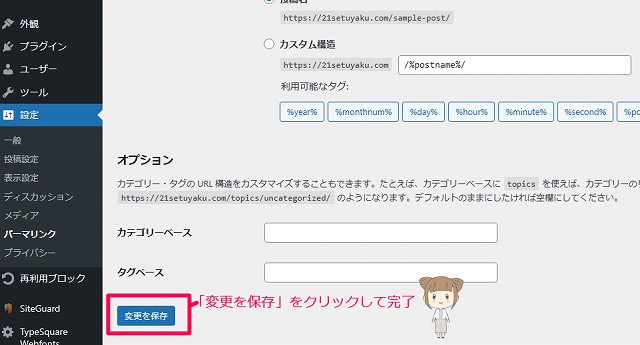
記事ごとのパーマリンクは、記事を書くときに毎回設定します! 今はこれでOKだよ
ASPに登録する
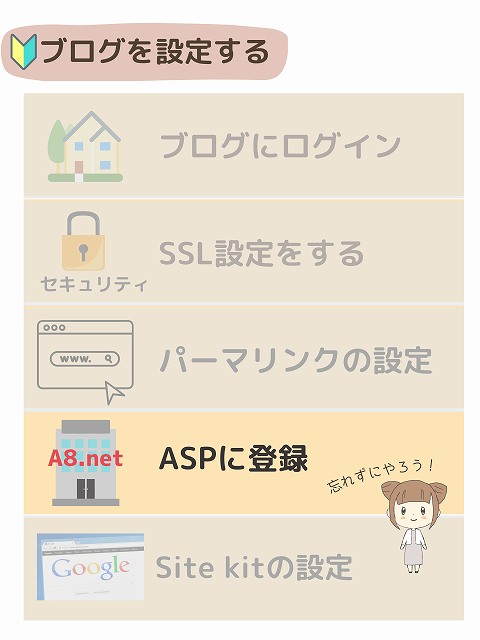
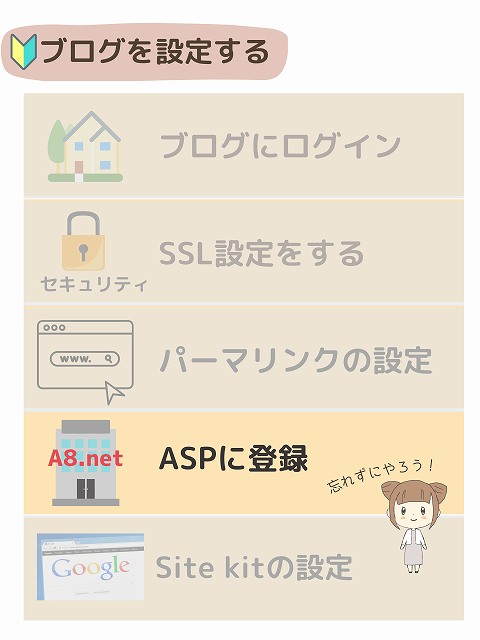
ASP(アフィリエイトサービスプロバイダ)とは、簡単にいうと広告主とあなたを仲介する「広告代理店」です。
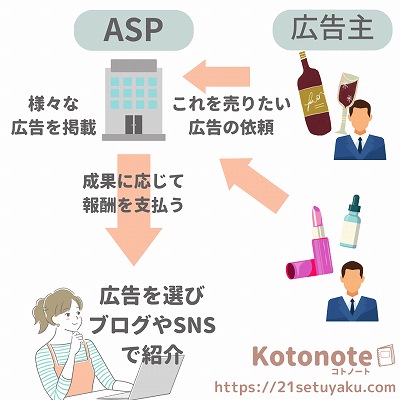
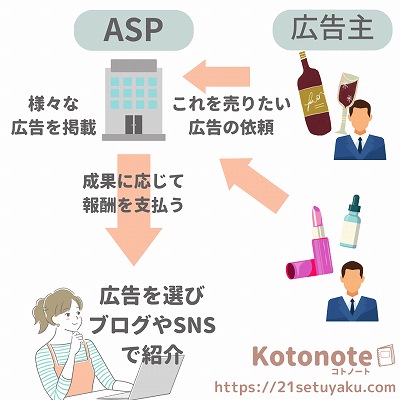
その広告代理店が提示する広告から、あなたのブログに合ったものを選んで掲載します。
あなたのブログから「商品の購入」「サービスへの登録」などアクションがあると成果報酬が支払われる…という仕組み。
無料でASPに登録できるので、まだの人は今すぐ登録しておきましょう!
- A8.net 広告数No.1
-
国内最大手。幅広いジャンルの広告が紹介されています。
自分のブログに合った広告を必ず見つけられますよ。
- もしもアフィリエイト
-
もしもアフィリエイトでしか紹介されてない広告が多いです。
ある程度実績があると、「こんな広告を掲載しませんか?」と連絡が来ます。
※登録には5記事以上が必要
- afb(アフィービー)
-
女性向けの広告が多いです。美容系のブロガーにおすすめ!
- アクセストレード
-
転職に強いです。パートやお仕事系のブログを始める人はぜひ登録を。
- バリューコマース
-
yahoo!ショッピングの広告を載せるなら登録しておきましょう。yahoo!ショッピングではPaypayを使えるので、使う人も増えています! 登録しておいて損はないですよ。
あなたが普段使っている商品・サービスも必ず見つかります。
\ 国内最大手!あなた向けの広告が見つかる! /
Site kitの設定
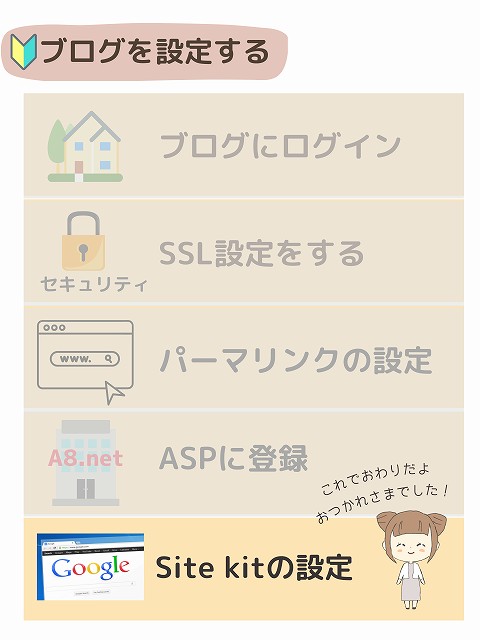
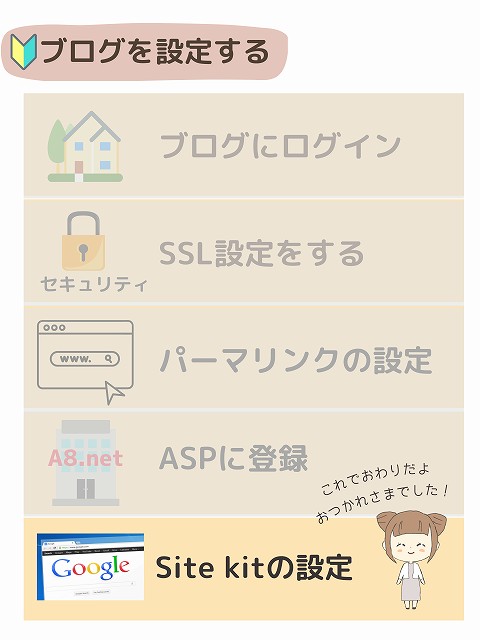
最後に「Site kit by Google」というGoogleが提供しているWordPressのプラグインを設定します。



プラグインってなに?何のために設定するの?
プラグインとは、WordPressの機能を拡張するためのツールです。有料・無料のプラグインが多数あります。
Site kit by Googleは完全に無料でGoogleが提供しているプラグインです。
これを設定することで「あなたのブログにどんな人が来たのか」「どんなキーワードで検索したのか」が分かり、ブログのアクセスUPに役立ちます!
設定した時点からの記録になるので、早いうちに設定だけでもしておきましょう。
設定さえしておけば、自動で記録してくれます♪
設定の詳しい手順は、Site Kitの設定の記事にまとめましたので、ご確認ください。
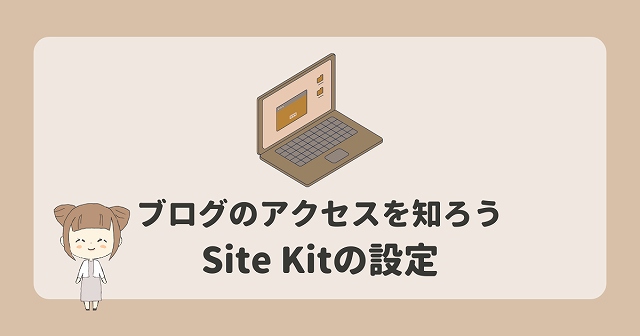
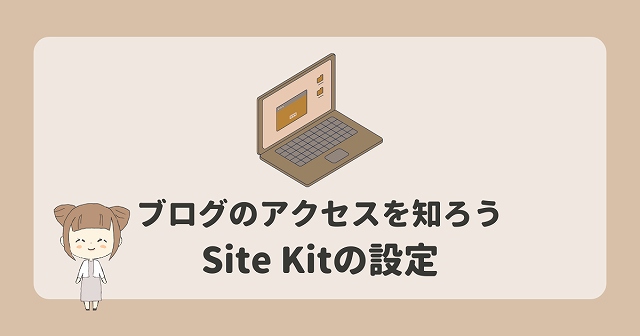
有料テーマって必要?
有料テーマは、ぶっちゃけなくても大丈夫です。無料のCocoonでも十分。
私も無料のCocoonから始めました!
ですが、記事を書くときに思ったように装飾できず、記事作成に時間がかかりました…。
他のブログみたいにキレイにならない…なんで?


SWELLを使うと、感覚的に操作できます。
たとえば、メリットデメリットをまとめた表もあらかじめ用意されています。
SWELLの機能 メリット・デメリット表
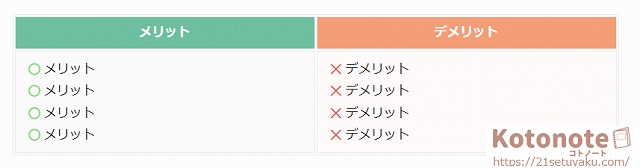
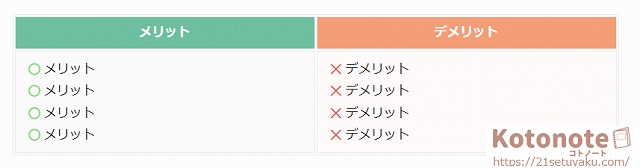
比較表
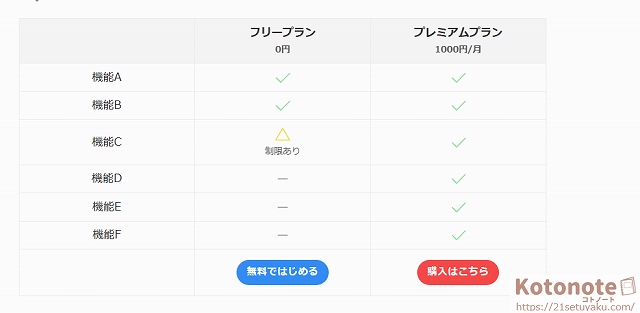
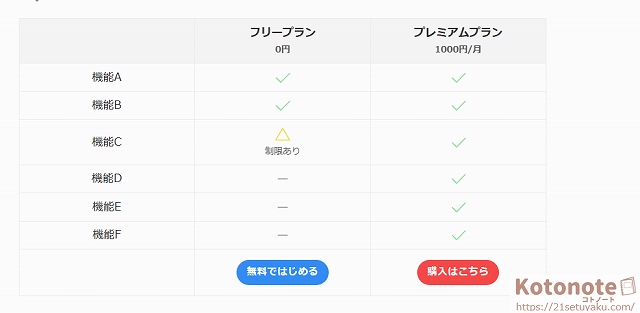
こんな表を作りたい場合、今までなら時間をかけて自分でつくるか、有料のプラグインを購入するか…。
それがSWELLに入ってます。 SWELLはブログ初心者にこそおすすめです!
SWELLを購入すると会員になり、会員は「フォーラム」で不具合報告や要望を書きこめます。
購入後の手厚いサポートもあるほか、機能の追加(メリットデメリット表は追加された機能です)、1度購入したら複数のWordPressブログで使えます。
購入後も安心なので、私はSWELLに決めました!
A8.netアワードで受賞されたサイトの半数以上がSWELLを使っています。
【A8メディア オブ ザ イヤー2022】が発表されていますね。
— suya 📗マニュオン | WP-Search (@suyasite) February 15, 2023
入賞サイトを見ると、今年もSWELLが圧倒的だったようです。
❶ SWELL 31
❷ JIN 6
❸ SANGO 5
❹ Cocoon 4
❺ Affinger 2
❻ Stork19 1
❼ Bloom(TCD) 1
❽ オリジナル 1#ブログ #ブログ初心者
A8.netで受賞をする優秀なブロガーに選ばれているのがSWELLです!
私もCocoonからSWELLに変更してから、記事を書く時間が短くなりました。
なにより、自分の頭で想像した記事がそのまま書けるのでストレスがない…!なので、記事を書くのが楽しいです♪
デメリットは、17,600円(税込)のお金がかかること。でも、1度購入したらずっと使えますし、2つ目以降のブログでも使えるんです!
先程もお伝えしたとおり、WordPressのテーマは無料のCocoonでも大丈夫です。
ですが、あなたが「記事を書くって大変!」と感じているのなら、SWELLを使ってみるときっと楽になりますよ。
\ 記事を書くのが楽になる /
WordPress(ワードプレス)を作るなら今がおすすめ
ここまでWordPressのブログの作り方についてお伝えしました。
毎日ブログの参入者は多く、どんどん新しいブログが誕生しています。
唯一のデメリットと言えば、WordPressブログは年間のサーバー代がかかる点。
ですが、正しくブログを運営すれば、収益は発生します。年間のサーバー代以上に稼ぐことだって可能です。
私は人間関係のストレス0で、毎月1万円を稼いでいます。
あなたもブログを始めてみませんか?
今までのなんとなく他人のブログを読んでいる生活から、たった10分で「ブログで稼ぐ生活」の一歩を踏み出せますよ。


応援しています!
只今最大半額キャンペーン中
これからブログを始めようと思っているあなたへお知らせです。
初期費用無料、月額990円から、高速・多機能・高安定レンタルサーバー『エックスサーバー』\ 10分でブログを開設 /